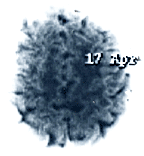Первое занятие с технической стороны рассматривает процесс создания видеоролика на примере монтажной среды Adobe Premiere CS3. Будет продемонстрирован процесс предварительной подготовки демонстрационных (наиболее популярных) форматов видео.
Содержание: (спрятать)
Тракт производства видеоролика

видеокамера
(1)
→

исходные файлы
на HDD
(2)
→

проект Adobe Premiere.
Это виртуальная сущность.
Исходные файлы
не модифицируются
(3)
→

выходные файлы
на жестком диске
компрессия MPEG2
(4)
→

DVD или Vimeo
(5)
иконки взяты с www.thenounproject.com
Процесс монтажа начинается с определения стратегии: как организовать процесс, в каких форматах работать на каждом из этапов.
Опорные точки
К счастью, в процессе есть объективные опорные точки, упрощающие предпроектное планирование. Их две:
- установленная версия Adobe Premiere
- Adobe Premiere CS5 и старше рекомендуется использовать на современных компьютерах с ОС Windows 7 64bit
- Adobe Premiere CS3 рекомендуется использовать под Windows XP 32 bit на старых компьютерах
- формат исходного видео, определяющийся вашей видеокамерой
Формат видео... Видео формат... Кстати, а что такое формат видео?
Форматы текстовых файлов это, например, doc, docx, odt, txt, rtf
Как и текстовые, видеофайлы тоже имеют свои форматы.
Что такое "формат видео": немного теории
Цифровое видео состоит, как минимум, из видеопотока и аудиопотока, которые хранятся в файлах. Как устроен видеофайл?

Откроем файл video.avi:
- имя файла содержит расширение (video.avi), которое указывает операционной системе компьютера, какой программой открывать файл и более не значит ничего;
- контейнер по историческим причинам связан с расширением и указывает программе как читать и интерпретировать Заголовок файла, то есть каким сплиттером разбирать файл;
- заголовок содержит набор характеристик потоков (разрешение, частота кадров и т.д.) и указывает сплиттеру ("разделителю") как и какими кодеками декодировать потоки;
- потоки видео и аудио, которые уже ничего никому не указывают, а наконец, декодируются кодеками и выводятся на экран и в колонки.
Что же это за характеристики?
- видеопоток: разрешение изображения
- видеопоток: частота кадров
- видеопоток: соотношение сторон
- видеопоток: метод компрессии (кодек)
- аудиопоток: частота дискретизации и число каналов
Вот именно эти-то параметры необходимо уметь узнавать с помощью MediaInfo и стараться соблюдать их идентичность на всем тракте производства видеоролика
Исторический экскурс: SD и HD-видео

Раньше было просто видео. А потом появилось видео HD (от англ. High Definition — высокая четкость.)
SD = Standart Definition (разрешение =< 720x576)
HD = High Definition (разрешение > 720x576)
Таким образом существует две большие группы форматов: SD и HD
Хоть теперь все видеокамеры снимают в HD, на DVD и аналоговом ТВ разрешение изображения соответствует SD. SD-видео все еще прочно держится в окружающей действительности.
Целью настоящего курса лекций ставится обучение слушателей создавать и выводить видеоролики в SD-разрешении из любого входного материала.
Тракт создания видеоролика: Самая Главная Схема
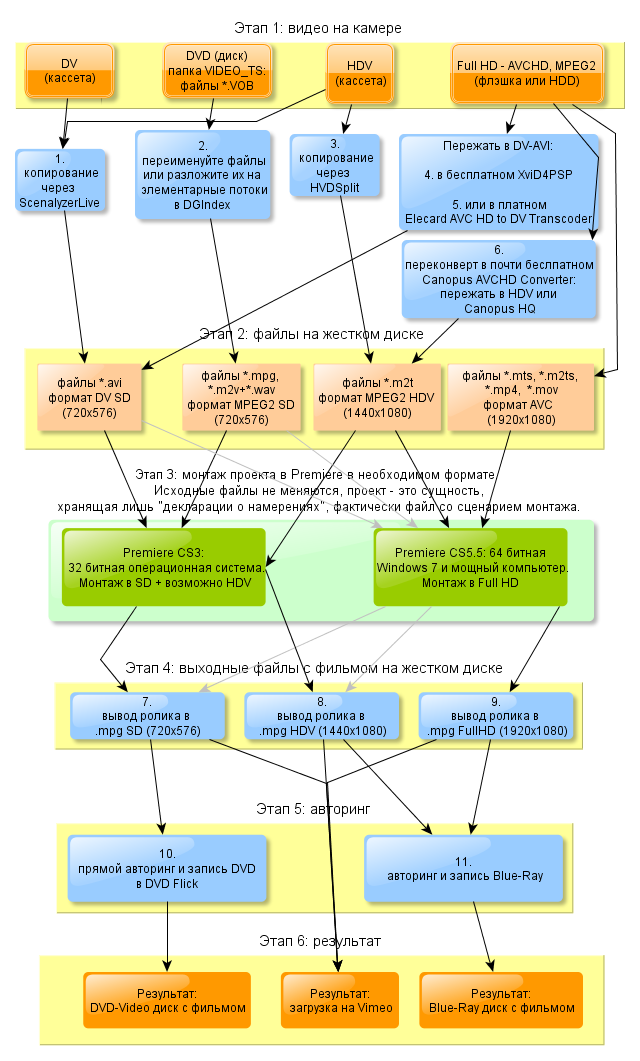
синие области - это ваши действия, более подробное описание которых удобно найти ниже по номеру
Этап 2: трансфер видео с камеры на жесткий диск
1. Копирование с DV-камеры через ScenalizerLive
DV - это удачный вариант, видео достаточно просто скопировать, и оно готово к использованию в любой монтажке. Сделать это можно с помощью Scenalyzer Live (есть бесплатная версия) или любой другой программы для работы с видеокамерой.
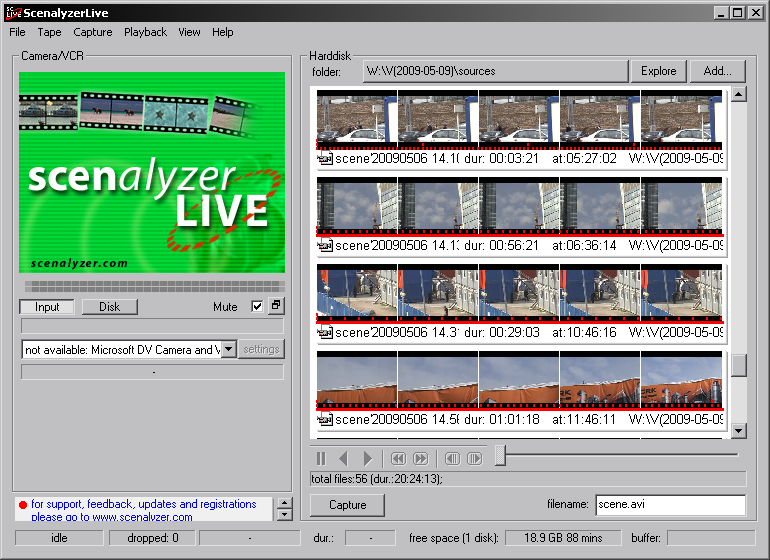
Интерфейс ScenalyzerLive
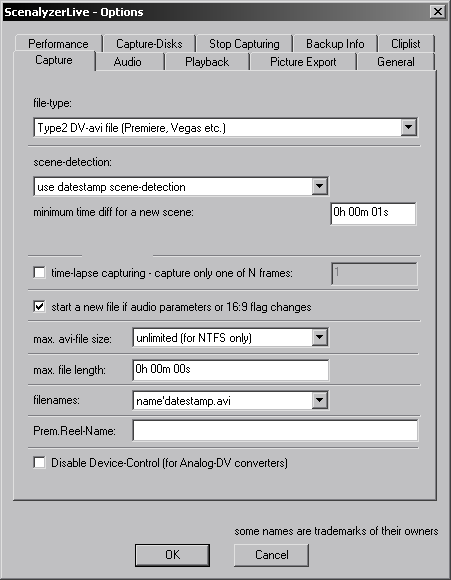
Правильные настройки ScenalyzerLive
2. Подготовка видео с DVD-видеокамеры для обработки в Premiere CS3
Простой способ:
DVD-видеокамеры в процессе своей работы записывают видео сразу на DVD-диск со стандартной структурой, а именно директорией /VIDEO_TS в корне. В ней находятся разные файлы, и в частности файлы *.VOB Простой способ подготовки видео заключается в следующем: переименуйте все крупные файлы вида вида VTS_хх_х.VOB в VTS_хх_х.mpg. Начиная с CS3 Premiere может корректно работать с такими файлами без дополнительных ухищрений, ну а слить разделенные файлы в один вы сможете уже на монтажном столе.
Сложный способ (если не сработал простой):
Если вы намереваетесь обработать в Adobe Premiere видео с DVD какого-нибудь фильма, то простой способ скорее всего не сработает. Почему? Потому что стандарт DVD подразумевает четыре разных способа кодирования звука:
- без компрессии (WAV)
- с компрессией MPEG1 layer 2 (stereo, примерно то же, что mp3)
- с компрессией AC3 (от stereo до 5.1)
- с компрессией Wikipedia:DTS (только 5.1, "кинотеатральный" звук, используется также в SACD)
Первые два Premiere CS3 поддерживает, а вторые два - нет. Поэтому при попытке импортировать VOB-файл с AC3 или DTS-звуком возникнет ошибка, а большинство фильмов содержат звук именно в таком формате. Что делать?
Используйте DGIndex для демуксинга файлов:
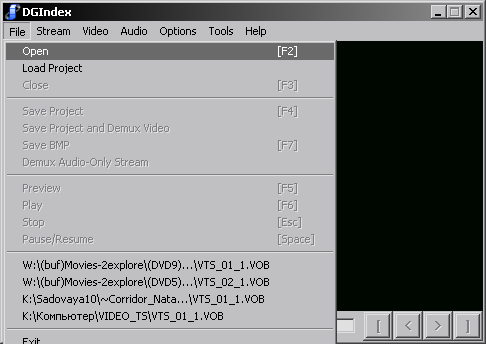
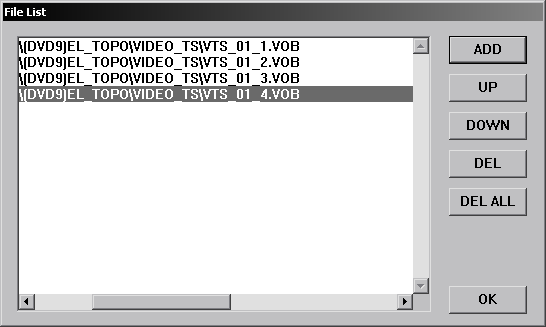
Откройте файлы в DGIndex
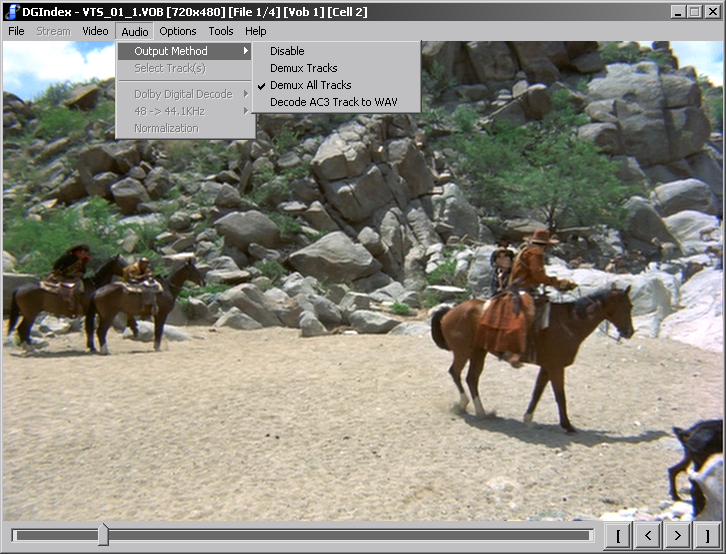
выберите, что делать со звуком: "разжать" (decode)или просто "вытянуть" (demux)
Чтобы "разжать" звуковую дорожку:
- выберите пункт Decode AC3 Track to WAV;
- зайдите Audio => Select Track(s). Введите номер нужного аудио-трека.
- чтобы узнать номер трека, откройте файл в MediaInfo:
Audio #1 ID : 128 (0x80) Format : AC-3 Format/Info : Audio Coding 3 Duration : 11mn 47s Bit rate mode : Constant Bit rate : 448 Kbps Channel(s) : 6 channels
Номер трека - 0x80. В этом примере в окно DGIndex надо будет ввести 80.
DGIndex поддерживает декодирование только ac3-звука, DTS-трек придется сначала demux (опция Demux all Tracks), а потом разжать получившийся DTS-файл каким-то еще софтом. Не буду описывать этот процесс, т.к. в 99% дисков DTS-дорожка является дополнительной, и наряду с ней непременно найдется и AC3.
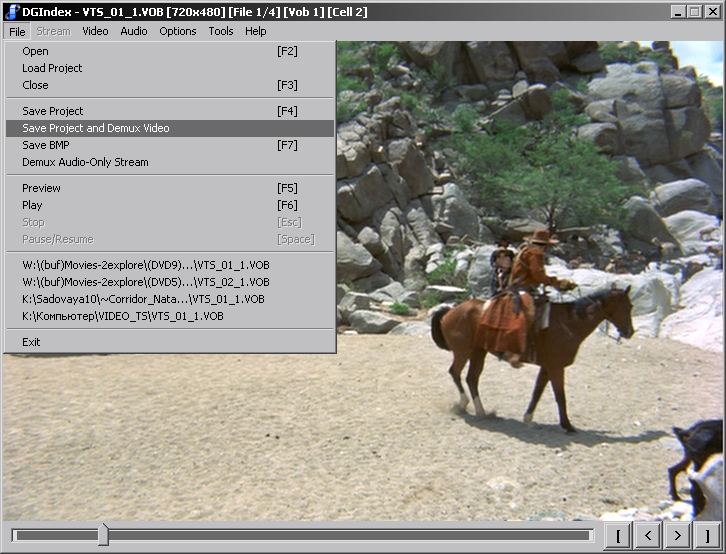
сохраните проект с одновременным demux видео
Cохраните проект. Используйте получившийся m2v-видеофайл и wav-файл в Premiere CS3 и старше.
3. Копирование видео с HDV-камеры через HDVSplit
- если возможно, переведите камеру в DV-режим, затем работайте с ней как с обычной DV (см. выше);
- если это невозможно, или вы хотите монтировать в исходном HD-разрешении, воспользуйтесь утилитой HDVSplit :
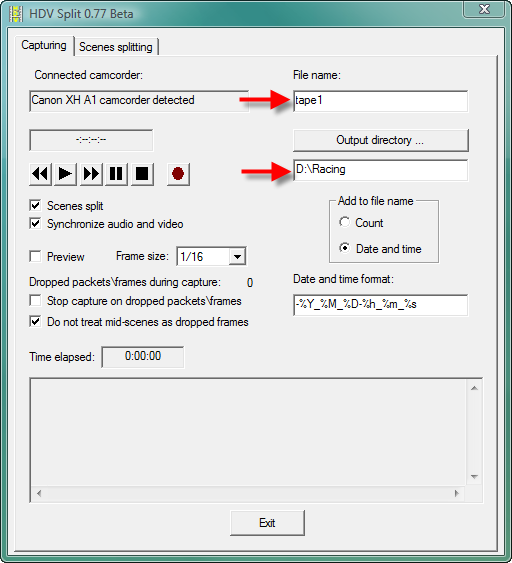
4. Инструкция по пережатию любого Full HD видео в DV-AVI SD с помощью Winnydows XviD4PSP
XviD4PSP можно скачать здесь или получить на лекциях. Утилита позволяет бесплатно пережимать avchd в DV-AVI. Требует установки:
- Microsoft Framework 3.0
- CoreAVC + Haali / ffdshow + haali
Использование:
- откройте XviD4PSP, выберите настройки -> Глобальные настройки -> Снимите галку "кодировать все в прогрессивное видео"

- нажмите "открыть" и выберите нужный файл
- выберите формат AVI DV PAL

- выберите видео->Разрешение/Аспект или нажмите "i" на клавиатуре
- выберите метод изменения аспекта "disabled"

- нажмите "кодировать" в главной окне программы и сохраните avi-файл
- создайте проект в Premiere с правильными параметрами
- импортируйте AVI-файл. XviD4PSP неверно ставит флаг соотношения сторон в выходном файле (вернее, не позволяет поставить 16х9, почему-то), поэтому при импорте видео будет иметь неверное соотношение сторон.
Чтобы исправить эту ошибку и избавиться от красной полосы:
Теперь можно монтировать!
XviD4PSP позволяет также пережать любой Full HD в MPEG2 с понижением разрешения (до 720p) или без оного. Это позволяет монтировать видео на слабых компьютерах все же в высоком разрешении. В Adobe Premiere CS5 нет проблем с импортированием такого видео через функцию автоматического создания Sequence, в CS3 мне навскидку не удалось найти комбинацию настроек XviD4PSP и проекта Premiere, при которой удается избавиться от красной полосы.
Решение данного вопроса остается домашним заданием для особо продвинутых слушателей.
5. Переконверт AVCHD->AVI в платном Elecard AVC HD to DV Transcoder
Elecard AVC HD to DV Transcoder позволяет пережать файлы в формате AVCHD (.mts, .m2ts) в DV-AVI.
Инструмент, видимо, настолько прост, что не потребовал комментариев.
6. Переконверт AVCHD->HDV/Canopus HQ в почти бесплатном Canopus AVCHD Converter
подробная инструкция в разработке
Решение изначально бесплатное, однако производитель изменил политику и убрал его из свободного доступа. Чтобы скачать его, надо погуглить.
Canopus AVCHD Converter конвертирует "тяжелое" AVCHD в более легкий "HDV" или собственный формат "Canopus HQ". Позволяет монтировать AVCHD на сравнительно слабых машинах в Premiere CS3 почти без потери качества.
Требует установки CoreAVC или ffdshow.
Итак, готовые файлики с видео послушно собрались на жестком диске. Что дальше? Надо создать проект в Premiere, импортировать в него файлы и смонтировать ролик. Импорт выглядит примерно так:
Этап 3: создание файла проекта Adobe Premiere
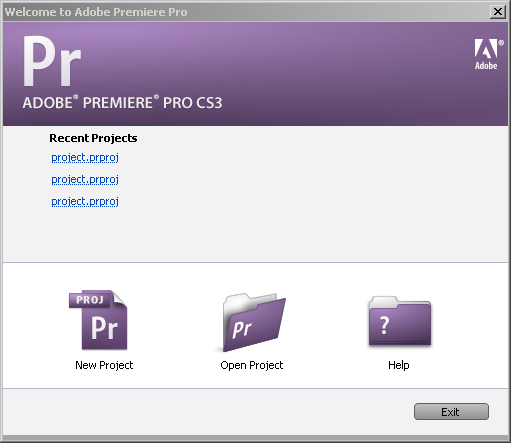
откройте Premiere CS3, создайте новый проект;
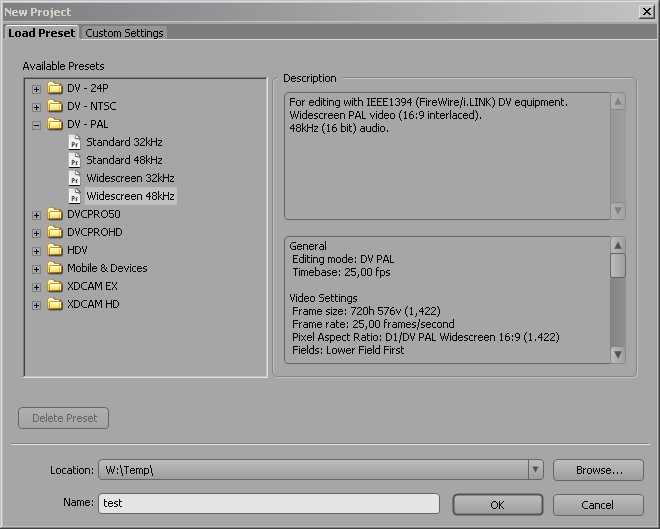
задайте корректный тип проекта;
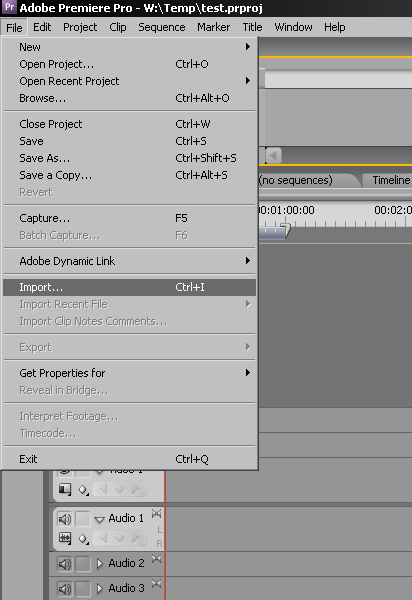
импортируйте файл;
Теперь помонтируйте, помонтируйте, еще помонтируйте... готово! :)
подробная инструкция в разработке
Теоретически, вы смонтировали ролик (практически научиться этому можно на следующей лекции) и готовы записать результат своих трудов на DVD, в файл или загрузить на Vimeo.
Этап 4: вывод видео с монтажного стола
7. Экспорт ролика в .mpg SD (720x576) с помощью Adobe Media Encoder CS3
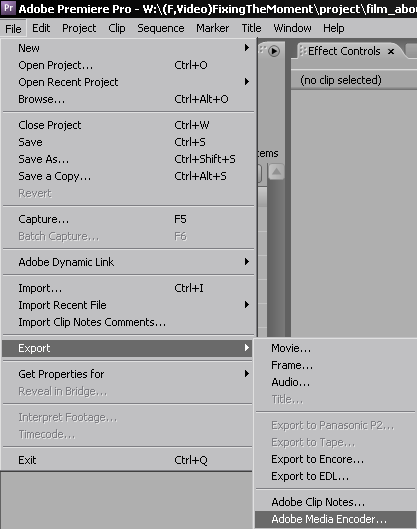
вызовите диалог экспорта
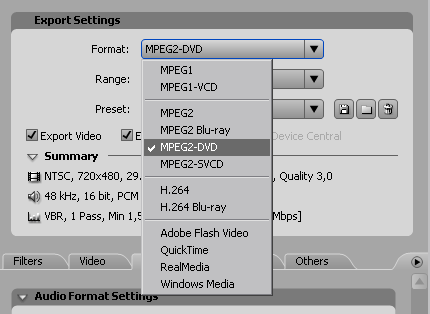
выберите формат MPEG2-DVD...
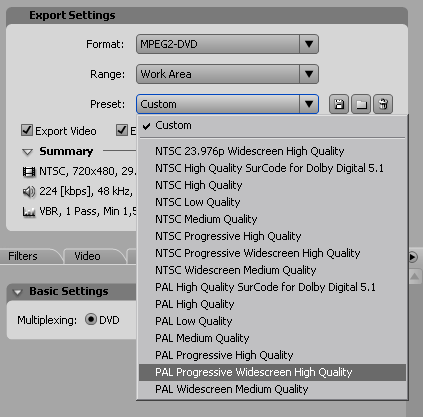
...и верный пресет (Самые Важные Штуки)
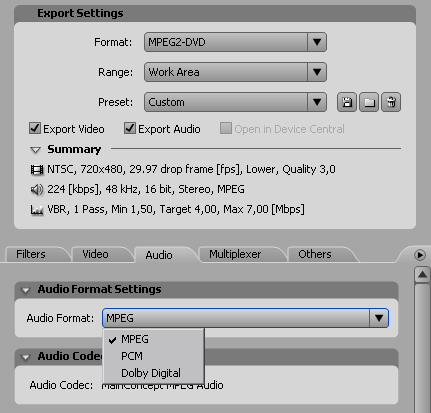
сжатие звука
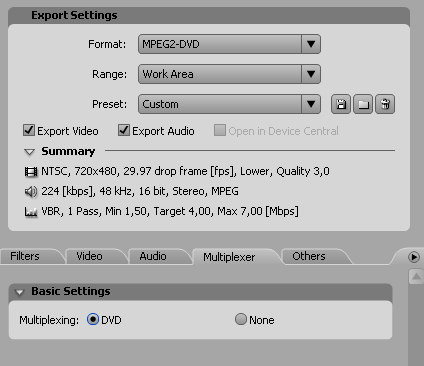
и тип мультплексора. Остальное можно не трогать
Теперь сохраните .mpg файл.
8. Экспорт ролика в .mpg HDV (1440x1080) с помощью Adobe Media Encoder CS3 или старше
подробная инструкция в разработке
процесс крайне похож на описанный в 7 пункте
9. Экспорт ролика в .mpg Full HD (1920x1080) с помощью Adobe Media Encoder CS3 или старше
подробная инструкция в разработке
процесс крайне похож на описанный в 7 пункте
Этап 5: Авторинг (для записи на оптический диск)
10. Прямой авторинг и запись DVD с помощью бесплатного DVD Flick
На 7 этапе мы вывели из Premiere файл сразу в формате, совместимым с DVD. Авторинг, т.е. его подготовку для записи на диск, можно произвести в бесплатной утилите DVD Flick .
- откройте DVD Flick;
- перетащите мышкой экспортированный только что .mpg-файл в окно программы;
- двойным кликом по треку откройте свойства потока;
- выберите корректное соотношение сторон кадра:
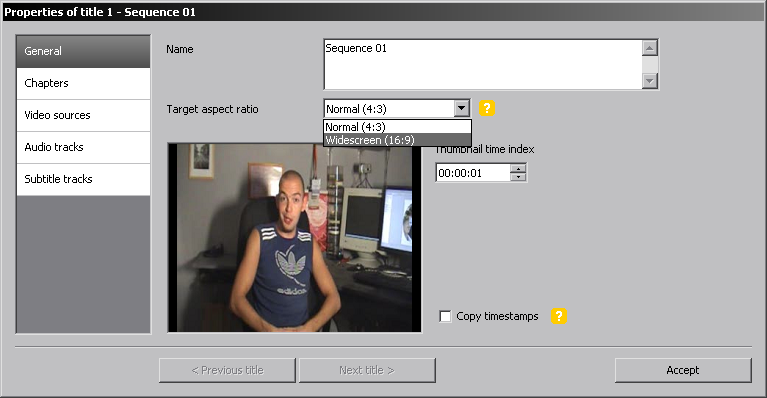
выберите корректное соотношение сторон кадра
- зайдите в "Project Settings" -> "Video" -> "Advanced" (проверяя корректность установок), и поставьте галку "Copy MPEG-2 Streams"
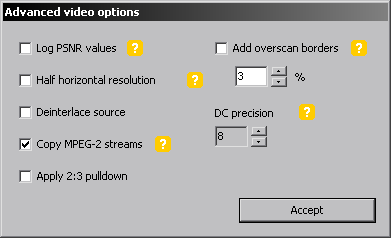
и поставьте галку Copy MPEG-2 Streams"
- зайдите в "Project Settings" -> "Burning" и активируйте галку "Burn project to disk". Введите дополнительные настройки по желанию.
Сохраните все изменения, запустите процесс нажатием кнопки "Create DVD". Образ диска будет создан и сразу после этого записан на болванку. Болванку надо заведомо вставить :)
11. Авторинг и запись Blue-Ray
Этот этап наверное, никогда не будет рассмотрен, т.к. Blue-Ray - бесперспективный формат. Интернет уже убил его, как и все прочие физические носители данных.
Устаревшие инструкции (не рекомендуются к применению)
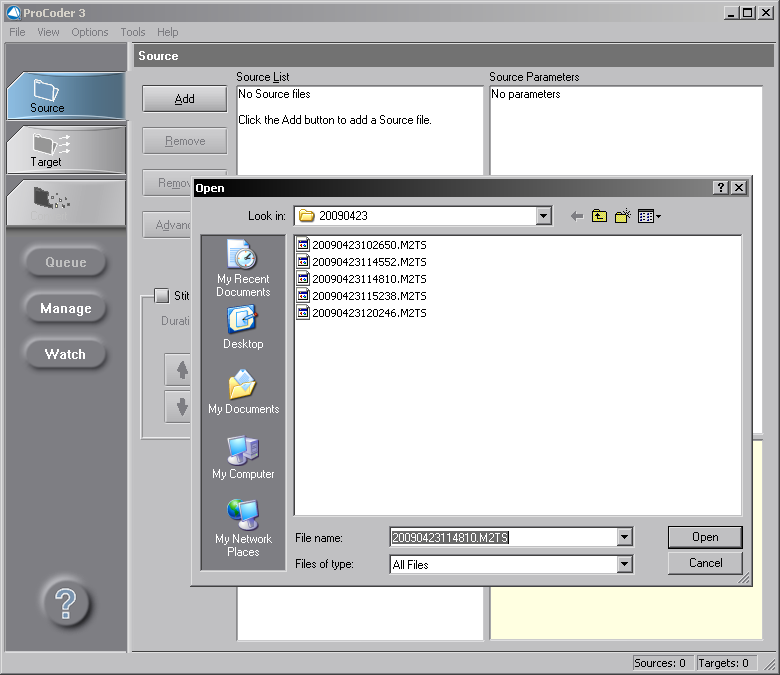
запустите ProCoder, зайдите в раздел Source, нажимте Add, выберите исходные файлы;
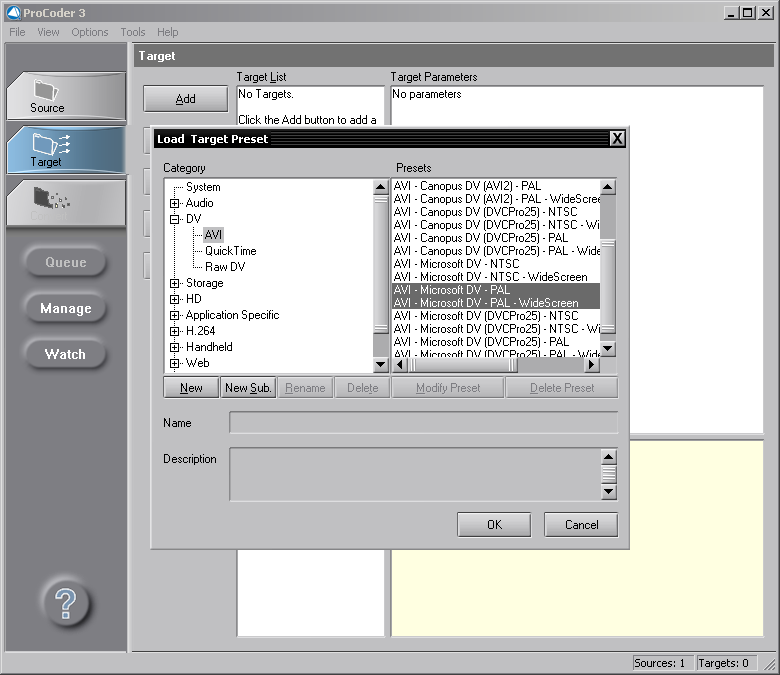
перейдите в раздел Target, нажимте Add; выберите формат DV -> AVI -> AVI - Microsoft DV - PAL (WideScreen), не забыв, что ваше видео может быть широкоформатным;
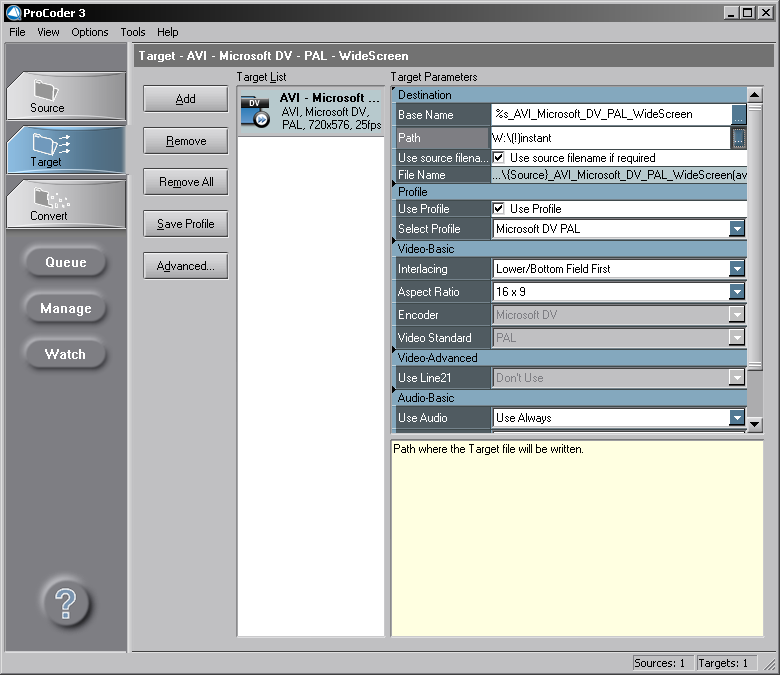
укажите путь для вывода результата;
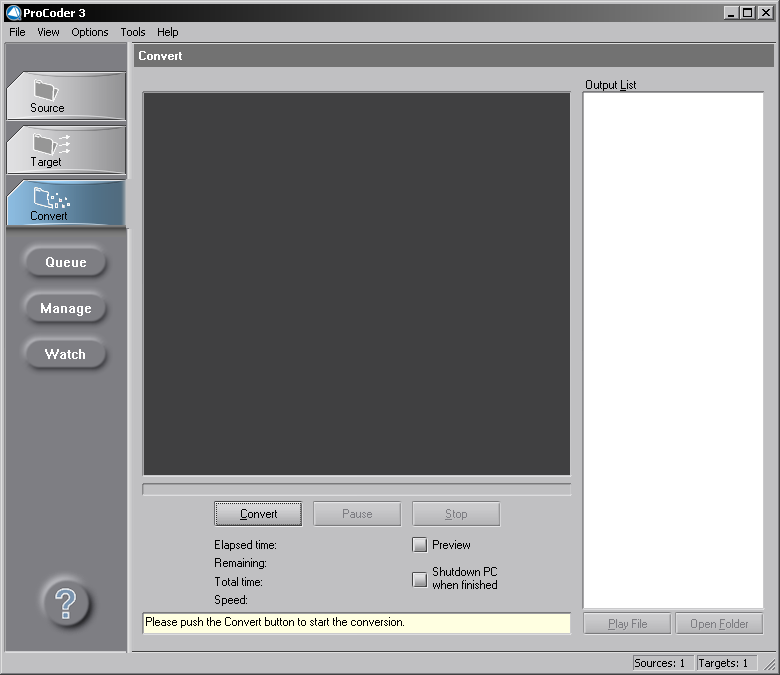
перейдите в раздел Convert и нажмите Convert для запуска процесса.
Не дергайте ProCoder и не переключайтесь на другие приложения - ProCoder работает довольно нестабильно!
Теперь попробуем другой способ: сначала выведем файл в промежуточный .avi, а затем сожмем и сделаем авторинг за один шаг с помощью коммерческого ProCoder. Этот способ несколько более стабилен, т.к. работа происходит поэтапно. Также возможны комбинации первого и второго способов.
Экспорт *.avi файла из проекта в Adobe Premiere:
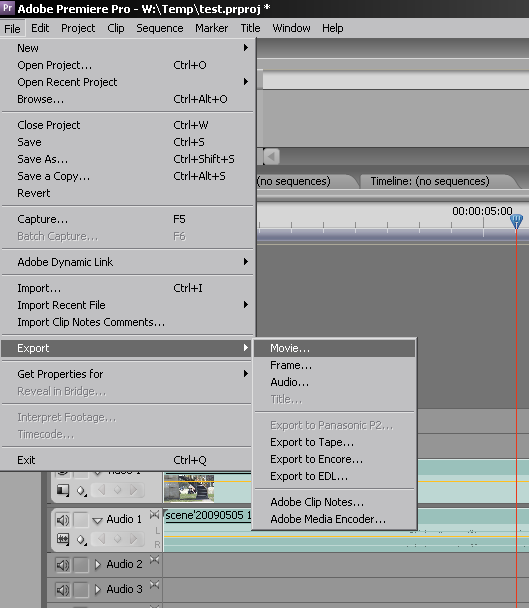
вызовите диалог экспорта;
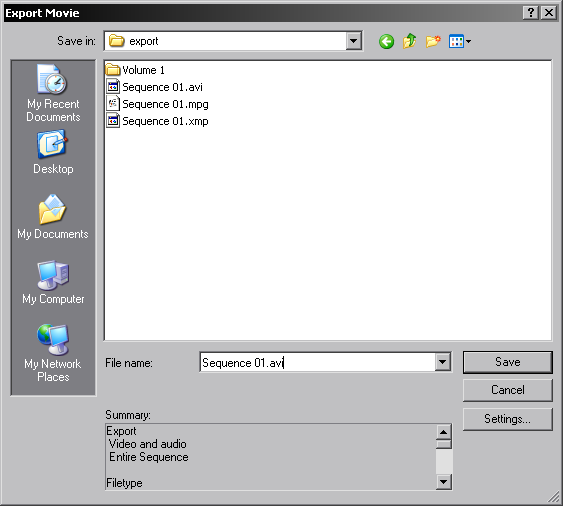
зайдите в настройки...;
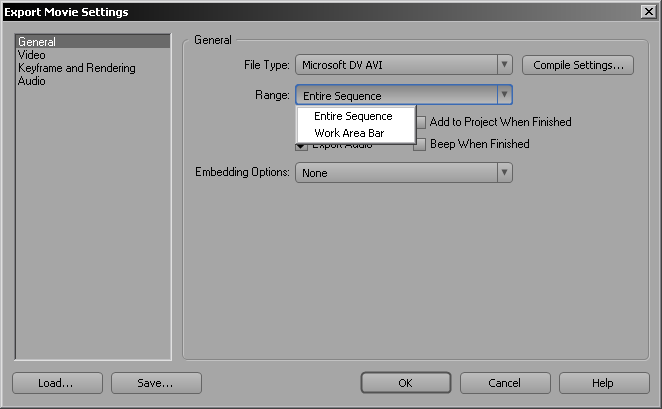
...выставьте их правильно и сохраните файл;
Сжатие и подготовка к записи на DVD: Canopus Pro Coder
- запустите ProCoder;
- зайдите в раздел Source, нажмите Add;
- выберите исходный файл (это файл в формате DV AVI);
- перейдите в раздел Target, нажимте Add;
- выберите формат CD/DVD -> DVD -> MPEG2 - DVD - PAL(VOB):
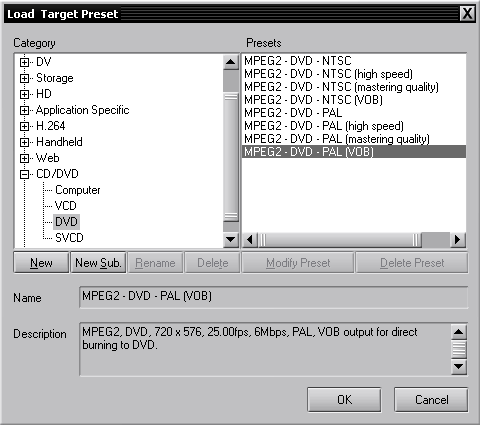
- укажите путь для вывода результата, если у вас широкоформатное видео, установите Aspect Ratio Code в 16x9:
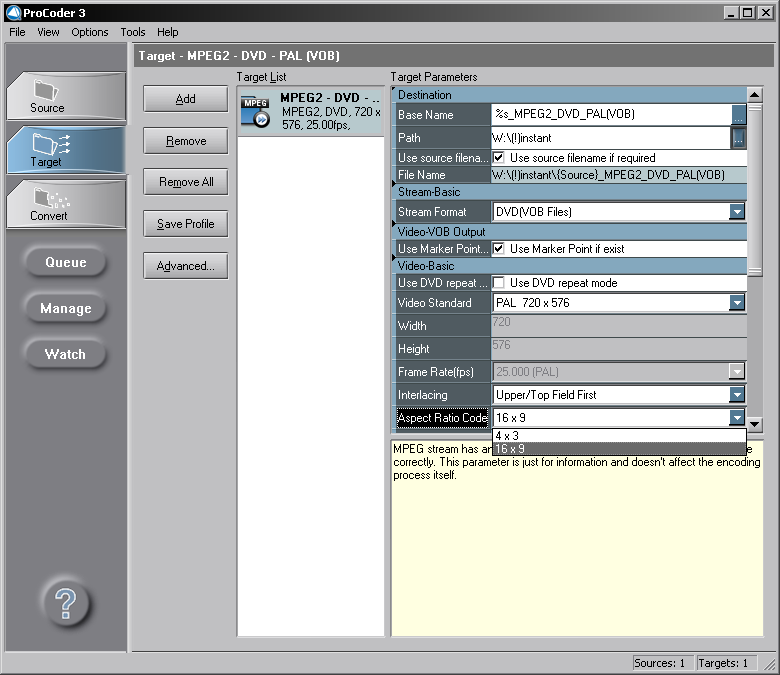
- перейдите в раздел Convert и нажмите Convert для запуска процесса. Не дергайте ProCoder и не переключайтесь на другие приложения - ProCoder работает довольно нестабильно!
В результате в целевой папке вы получите поддиректорию, внутри которой будет еще две папки - AUDIO_TS и VIDEO_TS. Это - стандартная структура DVD, вы можете записать папки на диск с помощью Nero или другой программы записи. Диск будет читаться на любом бытовом плеере.
Текст лекций распространяются по лицензии Creative Commons «Attribution-ShareAlike»4.0
Вы можете использовать их для коммерческих целей, а также дорабатывать и распространять, сохраняя эти же условия лицензирования.
Рад, что вам пригодилось. Пожалуйста :)
Finar.
В общем случае, вы все делаете так. Фильмы, которые вы качаете, существенно отличаются несколькими свойствами:
- алгоритмом сжатия. При создании кинорипа используются более сложные алгоритмы с двухпроходным кодированием, процесс сжатия на компьютере с мощным CPU занимает несколько часов. АVCHD кодируется процессором видеокамеры "налету";
- глубиной межкадрового сжатия (т.е. частотой "ключевых" кадров). В кинорипах ключевые кадры встречаются редко, бывает что 300-1000 кадров базируются на одном ключевом кадре. Это улучшает сжатие, но приемлемо только для последовательного воспроизведения такого видео. Для монтажа оно не годится - когда вы кликаете в кадр, компьютеру придется просчитать и декодировать все кадры начиная от ближайшего ключевого, что займет много времени. В АVCHD ключевые кадры расположены чаще, чтобы задержка была приемлемой. Но из-за этого снижается степень сжатия;
- типом видеоматериала. Большинство фильмов сняты со штатива, картинка статичная, движения в кадре сравнительно мало. Такое видео лучше сжимается;
- качеством видеоматериала. Профессиональные кинокамеры не имеют сравнения с любительскими. Для сжатия это в первую очередь важно тем, что в киноматериале почти никогда нет шума (если только режиссер так не задумал, или же фильм старый), а видеосъемках он есть почти всегда (кроме съемок в яркий солнечный день). Наличие шума в кадре драматично ухудшает сжимаемость видеоматериала.
Таким образом, вы все делаете правильно, видео, снятое любительской техникой примерно столько и должно "весить", чтобы сохранить исходное качество.
Finar.